Like many software, problems may occur in Java as well. Also, there are a lot of software applications which require Java as a dependency for the software application to function properly, especially in the Windows operating system environment.
- If you still receive the error, complete the following: Windows 10 or Windows 8. Press CTRL + ALT + DEL and open the Task Manager. Click More Details in the bottom-left corner. On the Processes tab, click to select Windows Installer under Background processes. Click the End Task button. Install Snagit again.
- Now, you should select the option ‘Check your PC' and wait for the outcomes whether there any unmatchable software/drivers with the Windows 10 update. In case you are informed about a few incompatibilities, you will have to solve them and only then attempt to update Windows 10.
When using the stand-alone Java for the purpose of developing websites, desktop and mobile applications, Java developers require a framework as well as a run-time environment, which are called the Java Development Kit (JDK) and Java Runtime Environment (JRE), respectively. Sometimes, these are also needed by other software applications (such as Microsoft's Skype) for carrying out the needed functionality on the Windows operating system platform.
Java 1618 Error Windows 10 64
Restart your computer and try installing Snagit again. If you still receive the error, complete the following: Windows 10 or Windows 8 Press CTRL + ALT + DEL and open the Task Manager.
However, there is one such error which generally occurs when a user tries to install Java on his/her machine that is powered by the Windows operating system. Here, users who are running Windows 7 and later on their desktop and laptop computers, might have encountered an error during the installation of Java. Now, during the installation of Java on Windows, the installation gets interrupted and then an error message is thrown on the user's screen along with an error code, which is Java error code 1618.
Thus, since a lot of users have encountered this problem in the past many days and years, it now has a solution, where users can easily fix the error in Java on their Windows 7 and later editions of the operating system.
The cause of the Java error code 1618 and the solution to fix the issue has been described in this article.
At times, it may happen that when you are installing Java on your computer running Windows operating system, an error pops up at the end off the installation and interrupts the whole installation process.
The error message which usually pops up on the users' computer screen is given below:
Error:
Java update did not complete
Error Code: 1618
Please refer to the Java Help Center for troubleshooting information or contact your system administrator.
The error message given above may occur due to the following reasons:
- Windows installer is disabled
- Windows installer is not functioning properly or is corrupt
- Windows operating system has been recently updated
- Certain needed settings and/or Windows configuration have been altered
- Some services are interrupting Java from being executed
- Incompatible Java plug-ins in Windows
These are some of the common reasons as to what causes the Java error code 1618 to occur unexpectedly on Windows 7 and later editions.
There are fixes available for the Java error code 1618.
People Of The Sun (Live) 77: No Shelter (Live) Live At The Grand Olympic Auditorium (2002) 78: Bulls On Parade: 79: Bullet In The Head: 80: Born Of A Broken Man: 81: Killing In The Name: 82: Calm Like A Bomb: 83: Testify: 84: Bombtrack: 85: War Within A Breath: 86: I'm Housin' 87: Sleep Now In The Fire: 88: People Of The Sun: 89: Guerrilla. Rage against the machine woodstock. Bombtrack (Live) Lyrics Zack de la Rocha Talkin' about the American Indian movement. Tracks 3 & 8: Recorded live at Melkweg in Amsterdam by VARA radio, February 7th 1993. Track 4: Released by arrangement with BBC Enterprises, Ltd. ℗ 1993 BBC Track 6: Recorded live in Vancouver, B.C., April 11, 1993 at 86th Street Music Hall. Rage Against The Machine: Bombtrack.
Configure Windows updates
When you run the default automatic updates on your Windows-based desktop or laptop, several files, applications, and security patches also get downloaded from Microsoft center, which are then installed immediately in the background on your system. However, this often results in rendering other software programs and/or settings to malfunction.
For experienced Windows users, it is advised that you select the update options manually and install only what you need (when downloads are available), which includes ‘critical' and ‘recommended' system updates.
Only install applications that you need
Sometimes, installing too many software applications on your Windows machine may open the door to unwanted problems and issues. This might also affect other applications which are already installed on your system or the ones that you are trying to install at present.
Therefore, in order to keep your Windows configuration and other settings intact, it is advised that you install applications that you trust and prevent your system settings from being over-ridden.
Restart Windows installer service
The Windows installer service is required in order to install software applications on your Windows computer. So, if this service (which loads automatically at system start-up) is turned off or becomes corrupt, you will face challenges installing applications.
To make sure that the Windows installer service is working properly, access the Windows Services management window via Control Panel, then go to the Administrative Tools page, locate and restart the Windows Installer service. Then restart your computer and try installing the application again.
Do a clean system reboot
Last, but not the least, if all options fail, then you can perform a clean system reboot to fix the Java error code 1618 on your Windows machine. This method usually helps in fixing various problems that occur in Windows.
To do a clean system reboot, you are required to launch the System Configuration window via Run → Type msconfig in the search box and press the OK button or hit the Enter key. Now, go to the Services tab, check 'Hide all Microsoft services' option at the bottom and then click the Disable button. Click the OK button and restart your computer.
The methods given above will help you solve the Java error code 1618 issue on your Windows machine. However, if you still experience problems, you can give us a call on our toll-free support phone number for further assistance with Java error code 1618.
Skype is a very popular video chat application and this is application is used the world widely. It is used at home, offices and for business purpose too. And to maintain and perform Skype better we update the application…
But here many users are found reporting that during the installation they are getting the Skype install error 1618 and 1619 and installation process gets failed.
Don't Miss The BEST TOOL to Fix Windows Errors
In our earlier blog we have discussed the commonly found Skype error 1603 faced by the user during installing the application.
We are here providing the complete solutions to fix another Skype installation error 1618 and 1619 on Windows 10.
But before moving further know the common causes behind getting the irritating Skype to install error.
Causes Behind Getting Skype Install Error 1618 and 1619
- While trying to download and install a version of Skype after version 2.5 can cause the error
- Users might get the error if the un-installation of Skype was not done completely
- In some cases, the virus and malware installed corrupted the Windows files and this causes the error.
- Or else when users by mistakenly started Skype installation twice.
How to Fix Skype Install Error 1618 and 1619
#Fix – Skype Install Error 1618
#1 – Utilize Windows Repair Tool
Java Installation Error 1618
As mentioned by the users, they fix the error 1618 while installing Skype by scanning their system with the Windows Repair Tool.
You can scan your system with the tool to fix various problems related to the Windows operating system and doing this will also fix the issue related to Skype installation.
# 2 – End msiexec.exe process
During trying to install more than one application at a particular time, the error 1618 is faced by many users. For instance: In case the user by mistakenly started the Skype installation twice. So to fix the error, you need to end the msiexec.exe process.
Follow the steps given, to do so:

- First, press Ctrl + Shift + Esc to open Task Manager.
- As the Task Manager starts > go to Details tab.
- Now select msiexec.exe > click End task to end it.
- After ending the msiexec.exe process again tries to install Skype.
You May Also Read:
#3– Restart Windows Installer service
In some cases, users get the error 1618 due to the problem with the Windows Installer service. So to fix it simply disable and enable the service:
Follow the steps to do that:
- Press Windows Key + R > enter services.msc > hit Enter or click OK.
- Next, locate Windows Installer service > double click it to open properties.

- Modify the Startup type to Disabled.
- And save changes > restart your PC.
- As your PC restarts > go back to the Services window > set the Startup type of Windows Installer service to Manual.
- Save changes > restart your PC.
As your PC restarts, try installing Skype again.
Well some users also suggested stopping Windows Installer service and trying installing Skype again
# 4 – Modify the Registry Values

Here it is estimated that registry entries are also causing issue So, here you need to modify the registry values to fix the error.
Please Note: Modifying the registry entries manually is risky as a minor mistake can damage your entire system. So here it is recommended to make use of the automatic Registry Repair Tool.
First, create a backup of the registry if you are going for the manual solution if in case anything goes wrong then you can edit your registry.
- First press Windows Key + R > enter regedit.
- Go to the
- HKEY_LOCAL_MACHINESoftwareMicrosoftWindowsCurrentVersionInstaller
Java 1618 Error Fix
- Now, locate and delete InProgress string.
- Next, navigate to
HKEY_LOCAL_MACHINESystemCurrentControlSetControlSession Manager key.
- Delete PendingFileRenameOperations string.
- Go to HKEY_LOCAL_MACHINESOFTWAREMicrosoftUpdates key > locate UpdateExeVolatile entry > double click it and set its value to 0.
It is hoped that the given solution works…
But if not make use of the below-given solution.
WE RECOMMEND: Click to free scan your PC for malware & improve performance
# 5 – Remove Temporary Setup Files
Many application put temporary setup files on the PC before starting the installation it is found that those setup files causes the error 1618 while installing Skype.
Follow the steps to delete temporary files:
- Press Windows + R button > type %temp% > click OK.
- Now delete all files and folders from the Temp folder.
- And go to C:WindowsTemp folder > delete all files and folders from it.
If the installation let you specify where you want to extract temporary setup files then make sure to open that folder and delete everything from it.
So after deleting the entire temporary files, trying to install Skype again.
# 6– Try Running Setup As Administrator
Hope that the above-given solution will help you to fix the Skype install error 1618 but if none of the above solutions works then attempt to run Skype setup as an administrator.
Windows Installer Error 1618
For doing this, locate Skype setup file > right click on it > select Run as administrator.
# 7 – Re-register Windows Installer files
Some users reported in a forum thread that they are able to fix the Skype installation error 1618 by re-registering Windows Installer files
Follow the steps to perform this:
- Press Windows + X button to open Win+X menu > select Command Prompt (Admin).
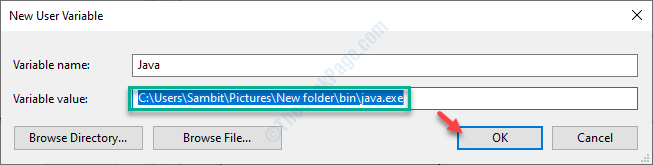
- First, press Ctrl + Shift + Esc to open Task Manager.
- As the Task Manager starts > go to Details tab.
- Now select msiexec.exe > click End task to end it.
- After ending the msiexec.exe process again tries to install Skype.
You May Also Read:
#3– Restart Windows Installer service
In some cases, users get the error 1618 due to the problem with the Windows Installer service. So to fix it simply disable and enable the service:
Follow the steps to do that:
- Press Windows Key + R > enter services.msc > hit Enter or click OK.
- Next, locate Windows Installer service > double click it to open properties.
- Modify the Startup type to Disabled.
- And save changes > restart your PC.
- As your PC restarts > go back to the Services window > set the Startup type of Windows Installer service to Manual.
- Save changes > restart your PC.
As your PC restarts, try installing Skype again.
Well some users also suggested stopping Windows Installer service and trying installing Skype again
# 4 – Modify the Registry Values
Here it is estimated that registry entries are also causing issue So, here you need to modify the registry values to fix the error.
Please Note: Modifying the registry entries manually is risky as a minor mistake can damage your entire system. So here it is recommended to make use of the automatic Registry Repair Tool.
First, create a backup of the registry if you are going for the manual solution if in case anything goes wrong then you can edit your registry.
- First press Windows Key + R > enter regedit.
- Go to the
- HKEY_LOCAL_MACHINESoftwareMicrosoftWindowsCurrentVersionInstaller
Java 1618 Error Fix
- Now, locate and delete InProgress string.
- Next, navigate to
HKEY_LOCAL_MACHINESystemCurrentControlSetControlSession Manager key.
- Delete PendingFileRenameOperations string.
- Go to HKEY_LOCAL_MACHINESOFTWAREMicrosoftUpdates key > locate UpdateExeVolatile entry > double click it and set its value to 0.
It is hoped that the given solution works…
But if not make use of the below-given solution.
WE RECOMMEND: Click to free scan your PC for malware & improve performance
# 5 – Remove Temporary Setup Files
Many application put temporary setup files on the PC before starting the installation it is found that those setup files causes the error 1618 while installing Skype.
Follow the steps to delete temporary files:
- Press Windows + R button > type %temp% > click OK.
- Now delete all files and folders from the Temp folder.
- And go to C:WindowsTemp folder > delete all files and folders from it.
If the installation let you specify where you want to extract temporary setup files then make sure to open that folder and delete everything from it.
So after deleting the entire temporary files, trying to install Skype again.
# 6– Try Running Setup As Administrator
Hope that the above-given solution will help you to fix the Skype install error 1618 but if none of the above solutions works then attempt to run Skype setup as an administrator.
Windows Installer Error 1618
For doing this, locate Skype setup file > right click on it > select Run as administrator.
# 7 – Re-register Windows Installer files
Some users reported in a forum thread that they are able to fix the Skype installation error 1618 by re-registering Windows Installer files
Follow the steps to perform this:
- Press Windows + X button to open Win+X menu > select Command Prompt (Admin).
- As the Command Prompt starts, enter the given commands:
- msiexec /unregister
- msiexec /regserver
- When the commands are executed > close Command Prompt > restart your PC.
Error Code 1618 Java Installation
Hope the error 1618 is fixed when the PC restarts and users are able to install Skype easily.
But if not then go for the below-given solution.
#8 – Modify Group Policy Settings
Well, it is found that error 1618 is fixed by modifying the Group Policy settings.
Here know how to modify the group settings:
- Hit Windows + R button > enter gpedit.msc > hit Enter or click OK.
- As the Group Policy Editor opens > go to Computer Configuration > Windows Settings > Security Settings > Local Policies > User Rights Assignment in the left pane.
- Now, in right pane double click Debug programs option
- Assure that Administrators account is added to the list. If it's missing > click Add Users or Group and add it > click Apply and OK for saving the changes.
Fix – Skype Install Error 1619
#1 – Attempt Installing the Latest Version of Skype
As we have discussed above the Skype installation error 1619 may appear when the user tries to install an older version of Skype.
So to fix the error simply download the latest version of Skype and install it.
Hope this will help you but if not then try extracting files from MSI
Error Code 1618
# 2 – Attempt Extracting Files From MSI
Generally, the setup files are packed with MSI installer and in many cases, users can extract the files and run them manually.
So it recommended extracting the files to fix the error 1619 while installing Skype.
Hope that given solutions will help you to fix the error 1618 and 1619 however if you are still facing the Skype install error 1618 and 1619.
Scan your system with the tool.
Scan your PC with The Recommended Solution
It is recommended to scan your PC/laptop with the professional recommended Windows Repair Tool. This tool is designed with the advanced algorithm and is able to repair common computer errors. This protects you from file loss, malware, hardware failure and optimizes your PC for maximum performance. Quickly fix PC problems like BSOD, DLL error, Registry issues, drivers issues, application error, and many others.
Conclusion:
Hope the given solution will help you to fix Skype install error 1618 and 1619 in Windows 10. Try the given fixes one by one to fix Skype install error.
Different solutions are given as per the Skype install error code 1618 and 1619.
Apart from that update the drivers, delete the temporary files, uninstall the unwanted programs, scan your system with good antivirus software from time to time to maintain the Windows PC performance and other issues.
Java 1618 Error Windows 10 32-bit
Additionally, if you find the article helpful or have any query, comment, questions or suggestions related, then please feel free to share it with us in the comment section below or you can also go to our Fix Windows Errors Ask Question Page.
Good Luck!!!

